Adding an Assignment
To add an assignment:
1. Click the "Add Content" button.
2. Select "Add Assignment".
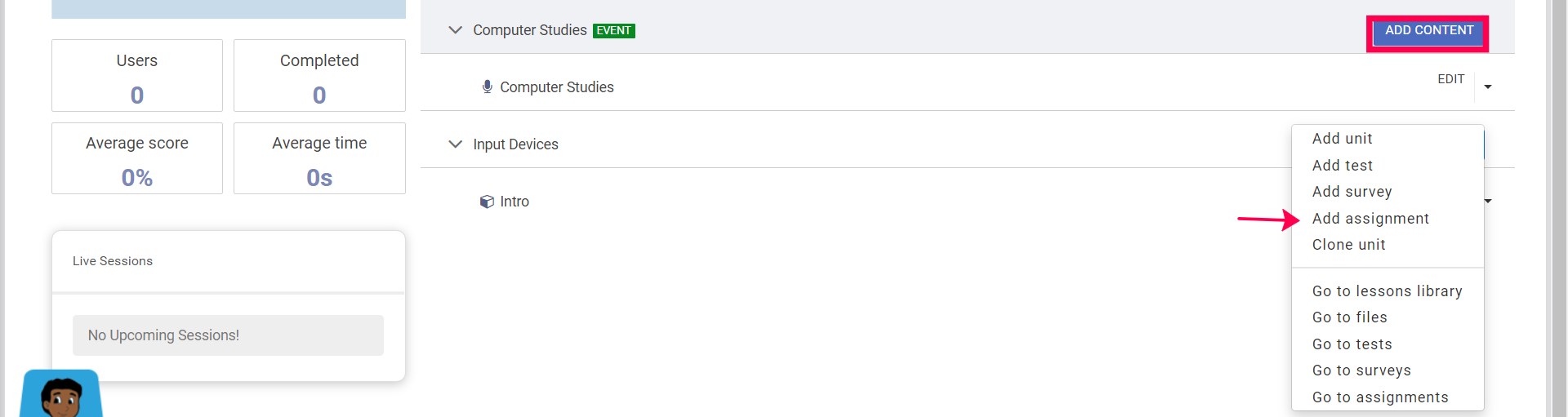
3. Enter the name of the assignment
4. Select how it should be completed:
- When instructor accepts the answer.
- When submitting an answer.
5. Teachers are required to select the appropriate grading category when creating an
assignment or test in the LMS. This eliminates the process of configuring grades at the
end of the term by category.
6. Enter a description.
7. Select files to upload from your computer, if necessary.
8. Select a date and time with respect to your timezone for when the assignment is available and when it closes (when no more assignments can be submitted).
9. Click the "Add" button.
To grade an assignment:
1. Click edit beside the assignment then view submissions.
2. Here you will see a list of submission from the students.
3. Click the pencil icon to grade a submission.
4. Observe the student's response with the submitted date and time and download any documents if available. 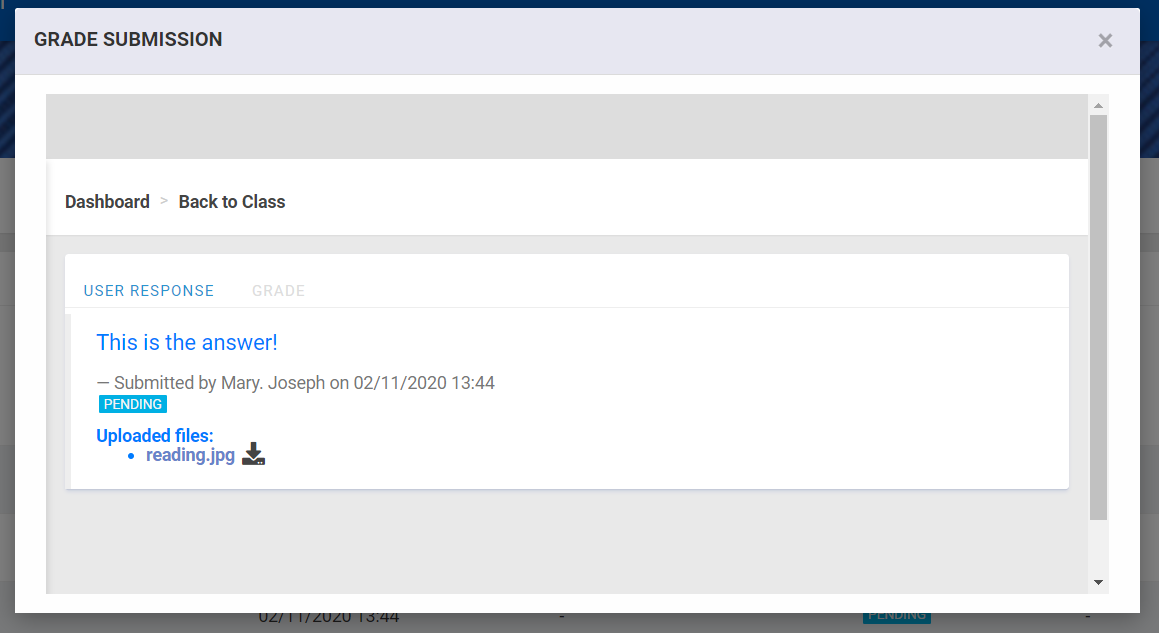
5. To change the status of the assignment, enter a grade and add a comment for the student to see, click "GRADE".
6. Choose a status from the list to attach to the assignment submission based on the details of the response:
- Incomplete
- Passed
- Failed
- Pending
7. Enter a grade in percentage form.
8. Add a comment if necessary.
9. Click the "Grade Submission" button, to save the results.
Exempting Students From Assignments
You can EXEMPT individual students from an assignment meaning that the score
for this assignment will not calculate towards their final grade.
To exempt a student’s grade:
Click the pencil icon from the Score
sheet.
2. Click the greyed words “Grade”.
3. Select the status “Exempted” from the
drop-down menu.
4. Press Grade Submission
Related Articles
Adding A Unit
To add an assignment: 1. Click the "Add Content" button. 2. Select "Add Unit". 3. Enter the name of the unit 4. Select how it should be completed 5. Select the Source. There are four options to choose from. Editor - Allow you to enter content from ...Adding a Test/Survey
To add a quiz: 1. Click the "Add Content" button 2. Select "Add Test". 3. Enter a name for the quiz. 4. Enter the quiz description. Teachers are now required to select the appropriate grading category when creating an assignment or test in the LMS. ...Adding Programmes
The Programmes feature displays the list of educational grade levels a school offers. 1. Go to Institutions 2. Select Academic 3. Select Programmes N.B: First shift should already be added. 4. Select "+" sign to add a Programme (Educational Grade ...Adding Positions
Positions represent the staff slots that will be filled by teachers or other employees. Positions can be given a number which may refer to a unique ID for the position assigned to a school by the Department or the Ministry of Education. 1. Go to ...Adding a Course to a Curriculum
To add a course to a curriculum: Tap the Curricula widget 1. Click on the name of the Curriculum or the pencil icon under the Operations column. 2. Click on Courses. 3. Click Create Course button. 4. Enter the course properties (image, name, ...