Creating Content: Adding Tests and Surveys
- To add a test or survey to the course:
1. Click on the Add Content button.
i. Enter the name of the test.
ii. Enter a description.iii. Click Save and select questions.
iv. To add new questions, select Add question dropdown button and select the question type:
➤ Empty spaces - Allows for text with blank spaces that are to be filled.
➤ Free text/ File upload - Allows for essay type answers or for a file to be uploaded or both (manual marking).
➤ Free text with keywords - Allows for essay type answeres with points given for the uasage of predefined words.
➤ Multiple choices – Single answer
➤ Multiple choices – Many answers
➤ Match - Allows for the matching of answeres using a columns and a dropdown list
➤ True/False
➤ Drag and drop - Allows for the dragging or answeres to be dropped and attached onto one another.
➤ Matrix - Allows for matrix typw questions using words or numbers.
➤ Hotspot - Allows for an image to be used as a question and specific areas on the image to be the answer.
➤ Fuzzy correctness - Allows for a question to have multiple answers with various answers being correct to a percentage.
➤ Ordering - Allows for the given answeres to be arranged in a specific order.
➤ Randomized - Allows for a group of existing questions to be imported where a rndom question out of the group is shown each time the test is taken.
v. To add existing questions, select Show questions from dropdown button and select the lesson.
➤ This Lesson- shows all the questions created of added to tests in that course.
➤ All Lessons- shows all existing questions.
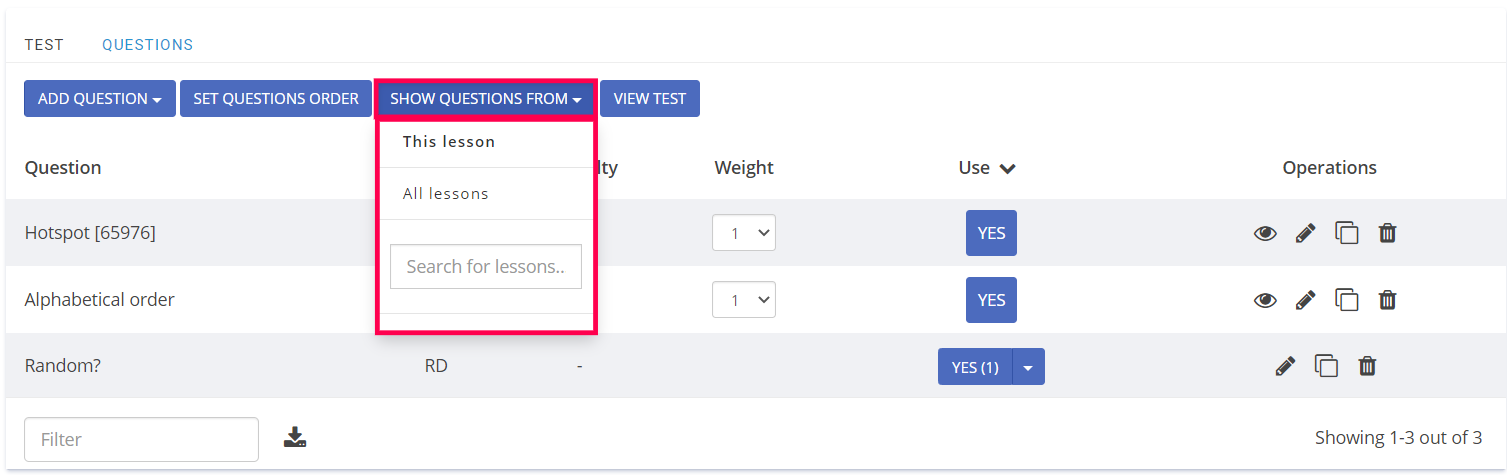
➤ To add them to the test, under the Use column, click the button beside the question to be assigned, and select "No" to change it to "Yes".
vi. To add specific questions based on certain criteria (questions, time, difficulty, type, based on units), click Select by criteria button
➤ Enter criteria and click Assign questions button. Clicking this button will remove all the questions already assigned to add these criteria specific questions. To keep questions that were previously selected, click the arrow beside the button and click Keep questions and assign new button.
vii. Once multiple questions are added the order of the questions can be changed by clicking Set questions order button.
➤ Click the course you want to move.
➤ Drag it to the space you want it to appear in.
➤ Click Save and Close.
viii. The questions are added to the test once the button under the Use column is blue and says “Yes”.
ix. Certain operations can be done on the questions before or after they are added, from the Operations column:
➤ Preview
➤ Edit
➤ Copy
➤ Delete
x. Click View test button to preview the test.
➤ When previewing the test, it can be edited by clicking the Edit unit button, or by clicking the arrow beside that button.
➤ The dropdown shows multiple options including deleting the test.
B. Select Add survey, then:
i. Enter the name of the survey.
ii. Enter a description.
iii. Choose whether a message alone is shown after submission or whether the questions given answers are shown.
iv. Enter the message if necessary.
v. Select how the questions should be traversed (Hover over each option to get a description).
vi. Select how the questions should be displayed (Hover over each option to get a description).
vii. Click Save and select questions.
viii. Add questions as how they would be added in a test, however there are only four question types in a survey:
➤ Free text/ File upload - Allows for essay type answers or for a file to be uploaded or both.
➤ Multiple choices – Single answer
➤ Multiple choices – Many answers
➤ Matrix - Allows for matrix typw questions using words or numbers.
ix. The questions are added to the survey once the button under the Use column is blue and says “Yes”.
x. Certain operations can be done on the questions before or after they are added:
➤ Preview
➤ Edit
➤ Copy
➤ Delete
xi. Click View survey button to preview the survey.
➤ When previewing the survey, it can be edited by clicking the Edit unit button, or by clicking the arrow beside that button.
➤ The dropdown shows multiple options including deleting the survey.
Related Articles
Creating Content: Accessing Existing Content
To view the existing sections and/or edit them as well as add new sections, then: 1. Click on the Add Content button. A. Select Go to files, then: i. This is where all the files that have been uploaded in ...Adding a Test/Survey
To add a quiz: 1. Click the "Add Content" button 2. Select "Add Test". 3. Enter a name for the quiz. 4. Enter the quiz description. Teachers are now required to select the appropriate grading category when creating an assignment or test in the LMS. ...Creating Content: Adding a Unit
To add a unit to the course: 1. Click on the Add Content button. 2. Select Add unit, then: i. Enter the name of the unit. ii. Choose how the unit will be completed: ➤ With a button- the student will just ...Adding an Assignment
To add an assignment: 1. Click the "Add Content" button. 2. Select "Add Assignment". 3. Enter the name of the assignment 4. Select how it should be completed: When instructor accepts the answer. When submitting an answer. 5. Teachers are required to ...Adding A Unit
To add an assignment: 1. Click the "Add Content" button. 2. Select "Add Unit". 3. Enter the name of the unit 4. Select how it should be completed 5. Select the Source. There are four options to choose from. Editor - Allow you to enter content from ...